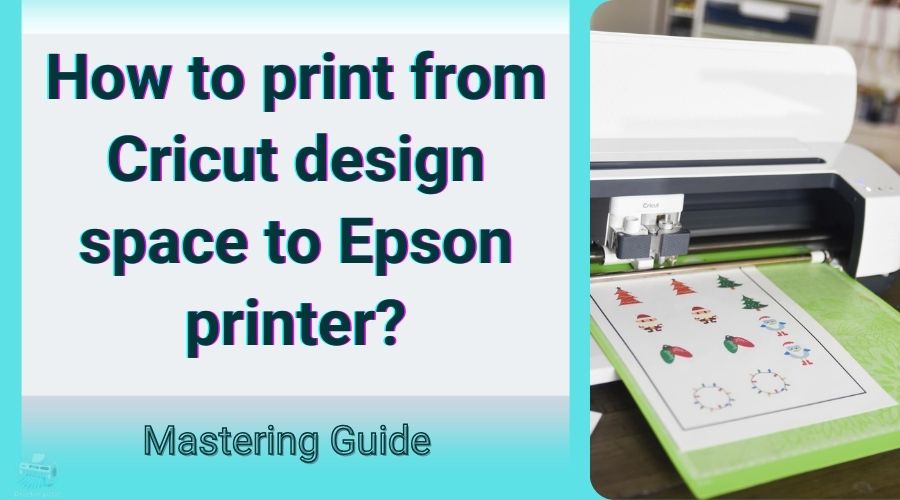|
Listen to article
Getting your Trinity Audio player ready...
|
Hey there, crafting enthusiast! So, you’ve got your creative juices flowing in Cricut Design Space, but now you’re wondering, “How do I get these awesome designs onto paper? How to print from Cricut design space to Epson printer?” Well, fear not, because we’ve got your back with this ultimate guide. We’re here to demystify the process of printing straight from Cricut Design Space to your trusty Epson printer.
Whether you’re a crafting pro or just dipping your toes into the creative waters, we’ll take you through each step, making sure you’re printing like a pro in no time. So, grab your favorite mug of coffee or tea, settle in, and let’s explore how to turn your digital designs into tangible masterpieces!
Contents
- 1 Is it possible to print directly from Cricut Design Space?
- 2 How to print from Cricut design space to Epson printer
- 2.1 Prepare Your Design in Cricut Design Space:
- 2.2 Connect Your Epson Printer to Your Device:
- 2.3 Adjust Printer Settings (Optional):
- 2.4 Preview and Prepare for Printing:
- 2.5 Select “Send to Printer” Option:
- 2.6 Choose Your Printer and Print Settings:
- 2.7 Print Your Design:
- 2.8 Wait for Printing to Complete:
- 2.9 Retrieve Your Printed Design:
- 2.10 (Optional) Cut Out Your Design with Cricut Machine:
- 3 FAQs
- 4 Conclusion
Is it possible to print directly from Cricut Design Space?
Yes, you can print from Cricut Design Space, but there’s a bit of a catch. Cricut Design Space is mainly geared towards designing and prepping projects for cutting with your Cricut machine. However, it does have a feature called “print-then-cut.” This feature allows you to print certain types of projects directly from Design Space, like images or designs you want to cut out later.
So, if you’re making something like stickers or printable tags, you can design them in Cricut Design Space, hit the print button, and then your printer will do its thing. After that, you can use your Cricut machine to cut out the printed designs. Pretty neat, right?

But here’s the thing – Cricut Design Space isn’t a full-on graphic design or printing software like Photoshop. It has its limits when it comes to printing compared to professional software. So, for more complex printing tasks or designs, you might need to export your work from Cricut Design Space and use another program to print it.
How to print from Cricut design space to Epson printer
Printing from Cricut Design Space to an Epson printer is a handy skill to have, especially if you want to bring your digital designs to life on paper. Here’s a detailed guide on how to do it:
Prepare Your Design in Cricut Design Space:
Start by logging into Cricut Design Space on your computer or mobile device. Once logged in, create a new project or open an existing one. Ensure that your design is complete and positioned properly on the canvas. You can adjust the size, orientation, and layout as needed.
Connect Your Epson Printer to Your Device:
Make sure your Epson printer is set up and connected to the device you’re using Cricut Design Space on. If it’s a wireless printer, ensure that it’s connected to the same Wi-Fi network as your device. If it’s a wired connection, ensure that the printer is connected to your device via USB cable.
Adjust Printer Settings (Optional):
Before printing, you may want to adjust some printer settings to ensure optimal results. These settings may include paper size, print quality, color settings, and paper type. Access the printer settings on your device and make the necessary adjustments according to your preferences and the requirements of your design.
Preview and Prepare for Printing:
In Cricut Design Space, click on the “Make It” button to proceed to the cutting mat preview screen. Here, you’ll see how your design will be positioned for printing and cutting. Take a moment to review the layout and make any final adjustments if needed.
Select “Send to Printer” Option:
Look for the option to send your design to the printer. This option is typically located on the cutting mat preview screen and may be labeled as “Send to Printer” or “Print.” Click or tap on this option to proceed to the printing settings.

Choose Your Printer and Print Settings:
A dialog box will appear, allowing you to choose your printer and adjust print settings. Select your Epson printer from the list of available printers. Double-check the print settings to ensure they match your preferences and the requirements of your design. This includes settings such as paper size, orientation, and color options.
Print Your Design:
Once you’ve selected your printer and adjusted the settings, click or tap on the “Print” button to initiate the printing process. Cricut Design Space will communicate with your Epson printer and start sending the print job.
Wait for Printing to Complete:
Depending on the complexity of your design and the speed of your printer, printing may take some time. Be patient and allow the printer to complete the printing process without interruption. You may monitor the progress of the print job from your device’s printer queue or control panel.
Retrieve Your Printed Design:
Once printing is complete, the printed design will be output to the printer’s output tray. Carefully retrieve the printed sheet from the output tray, taking care not to smudge or damage the printed images.
(Optional) Cut Out Your Design with Cricut Machine:
If your design includes cutting elements, you can now use your Cricut machine to cut out the printed design with precision. Load the printed sheet onto the cutting mat according to the instructions provided by Cricut Design Space, and follow the prompts to complete the cutting process.
How to Print Sublimation from Cricut Design Space
Printing sublimation designs from Cricut Design Space involves a few steps to ensure the best results. Here’s a detailed guide:
- Design Creation: Start by designing or opening your desired design in Cricut Design Space. Make sure it’s set up for sublimation printing and fits well on your chosen item, like a mug or shirt.
- Prepare Your Item: Get your item ready for printing by making sure it’s clean and dry. Sublimation works best on materials like polyester or specially coated surfaces.
- Setting Up Printing: Click on “Make It” in Cricut Design Space to start printing. Choose your sublimation printer and adjust the settings for quality and paper size.
- Printing Your Design: Print your design using sublimation ink and paper. Load the paper into your sublimation printer following the printer’s instructions.
- Heat Press Setup: While your design prints, heat up your heat press to the temperature recommended for sublimation printing.
- Transferring the Design: Once printed, place your design face-down onto your item. Use heat-resistant tape to keep it in place.
- Using the Heat Press: Place your item with the design onto the heat press and close it. Apply pressure and let it transfer for the recommended time.
- Cooling Down: After transferring, let your item cool completely before handling it.
- Inspecting Your Design: Check your design for any issues. If needed, adjust your printing or heat press settings for next time.

FAQs
1. Do I need any special setup to print from Cricut Design Space to my Epson printer?
In most cases, no special setup is required. Ensure that your Epson printer is properly set up and connected to the device you’re using Cricut Design Space on. Make sure the printer drivers are up to date and that there is sufficient ink and paper in the printer.
2. Can I print different types of projects from Cricut Design Space to my Epson printer?
Yes, you can print various types of projects from Cricut Design Space to your Epson printer. This includes designs for print-then-cut projects, printable images, and other printable materials.
3. What types of paper can I use with my Epson printer for Cricut Design Space projects?
You can use a variety of paper types with your Epson printer for Cricut Design Space projects, depending on the specific requirements of your project. This may include regular printer paper, cardstock, sticker paper, transfer paper for fabric projects, and more.
Conclusion
So, there you have it! Mastering the whole process of printing from Cricut Design Space to your trusty Epson printer is like unlocking a treasure trove of creative potential. By following the detailed steps laid out in this guide, you’ve learned the ins and outs of making it happen smoothly. Whether you’re crafting custom stickers, printing images for projects, or creating intricate designs for cutting, knowing how to print from Cricut Design Space to your Epson printer is a game-changer.Top of Form